Autodesk Plant 3D快速上手简明教程

上篇我们说到绘制PID工艺流程图的快速上手,这回就要用到Plant 3D这个软件了。Plant 3D延续Autodesk的血统,为工厂工程布局而生。它包括了P&ID这个软件功能,和PID流程紧密使用,甚至可以是逐一对应的。
当然,我们只是为了工作的效果,不对应,也无妨。看看help里面的pid和plant 3d的对应关系吧。

绘制好的工厂工程项目布局图,可以是很真实也可以是很酷炫的......

闲话少叙,我们简明扼要的说说。此处和上篇一样,安装和破解,略。
A、项目设置向导,同上篇(此处略)
因为,没有PID工艺流程图的三维布局图是没有灵魂的。
B、新建Plant 3D图形
同上篇,选择plant 3d图形----右键----新建图形,done!
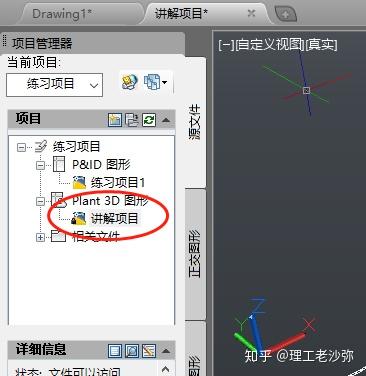
你看到xyz的三色坐标,证明你就做对了。
C、在给定的平面内,绘制平面参考线
做这步的主要目的是约束你别到处乱放设备,放在规划的区域内。在绘制过程中,这就是你要的Z轴为0,就是高度为0的平面。这里以10m*10m,高度暂时不限为例。
步骤如下:点击三维观测(viewcube)为上观测----适当旋转成我们习惯的xyz布向----用快捷命令rec绘制矩形。所以,设备工程狗的修养(二)里面说的,记住点快捷命令是很有必要的。
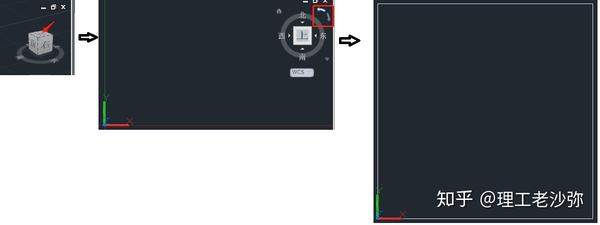
D、根据设备形式,绘制设备模型,并定位
将工作空间设置为“三维管道”----点击创建设备----记住,每个形状都要设定直径(万一不统一了,添加后,点击设备右键还可以修改设备)----放到你的辅助参考线上----切换到二维线框更易操作----done。
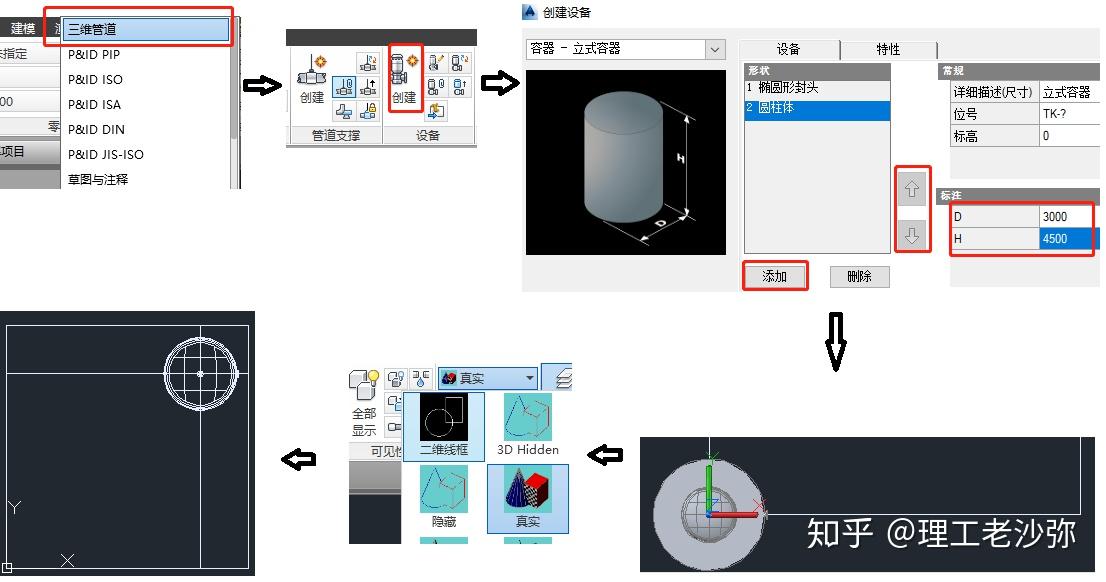
Plant 3D创建设备里面,可以组合出来的设备类型毕竟有限,这时候,解决的办法有2个。
办法一,是通过简单的设备建模,然后利用创建设备边上的转换设备按钮就可以实现了。作为工厂里面的设备技术工程师来说,三维建模用的少,较为陌生,但是胜在设备的简单建模还是容易的,而且,我们的主要目的是管道布局,丑点,没关系的。
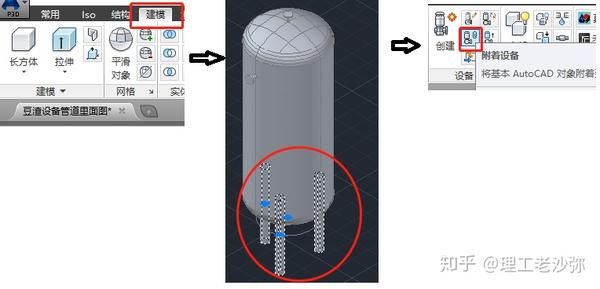
办法二,对于那些相对较复杂的设备,可以通过网络搜索一些inventor的模型资源,下载一些简单的,通过inventor程序转换成adsk文件,还是创建边上下面的按钮,就可以了。(题外话,条件是你具备了我们说的电脑修养)

E、给设备修改和添加法兰口
给设备添加法兰口是为了管线连接,当然,你在未确定管口规格的时候,可以暂不做修改和添加。添加的设备默认有2个法兰口,修改和添加法兰口的步骤如下:转成轴视方向----将鼠标悬停在法兰口上面会提示你如何操作----出现个笔后最好按住Ctrl点击(有时候不按Ctrl也行)----修改法兰规格和位置。
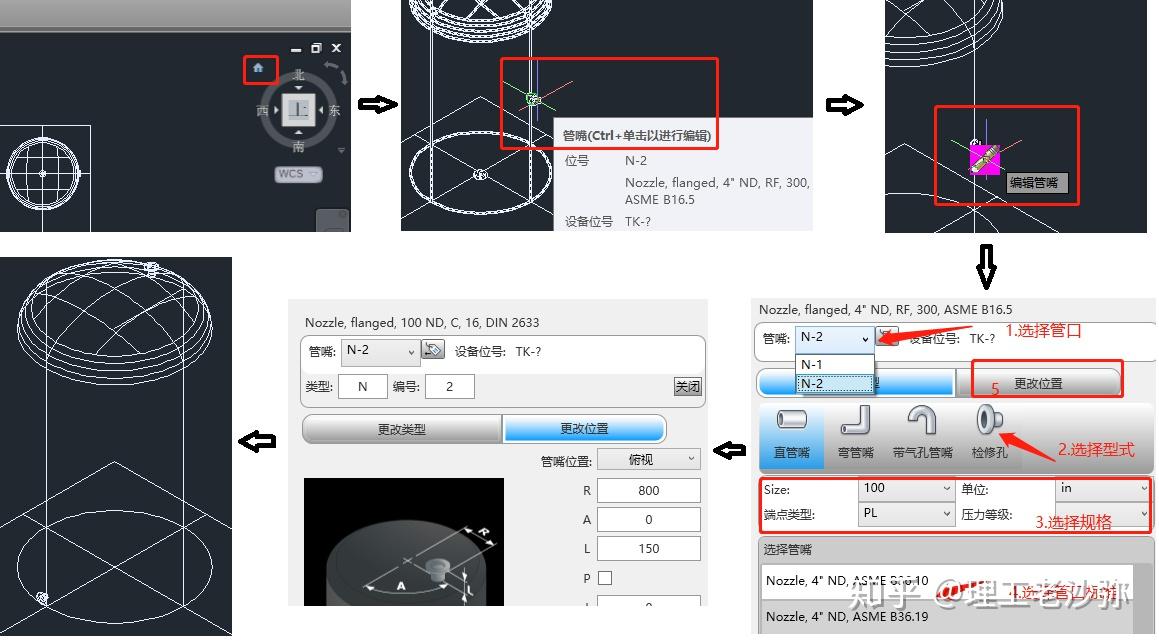
而添加管嘴就比较简单,点击设备,上面有个添加管嘴的图标,然后按上面修改法兰口的操作去做就可以了。

同理,别的设备也都布局好后,那么到下一步咯。
F、管线的连接
管线的连接是比较繁琐的工作,经常要做调整,尤其对于大的工程项目而言,但是当你完成后,看看,效果,你的成就感甚至可能爆棚哦。以下做法纯粹是个人习惯,能达到目的就好。
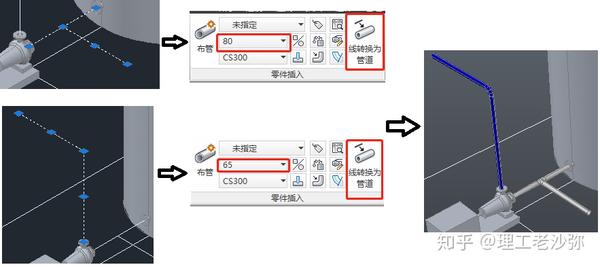
这些过程及接下来的过程中,可能会出现类似以下的弹出口,这个主要是管件,即为元件的等级库不一致的问题导致的,要将GB等级库下载下来,导入到软件里面去。这个步骤可以适当解决一些问题,但对于一般的电脑而言,有闪退的情况发生。所以,如果我们不是苛求,我们觉得,系统自带的库,已经可以解决我们的绝大部分的问题,只不过,我们在管件统计的时候,适当改正就可以了。
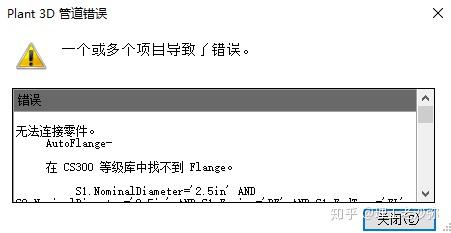
完成管线连接后,按照规格,在右侧的“动态管道等级库”配上法兰和阀门,画完后,基本的效果如下:

G、统计Plant 3D里面的设备尤其是管件信息
统计信息,依然是安装上篇的PID流程图的做法,用的是安装程序的时候自带的Report Creator,操作方法同上篇,按需调整就好了。以下是我们成员做的上图的统计表概略,未做太多修正。
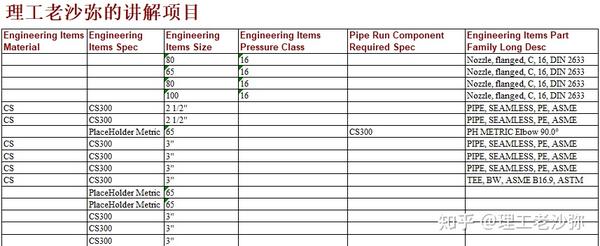
有心的人可能看出来了,这里没统计关键需要的管线长度,当然,你可以添加你需要统计的东西。这里的规格也是英制的,这是因为没有添加等级库的关系,这些都可以通过在excel里面查找和替换就解决了的事情。
这个软件,还有很多需要自己去摸索的东西,包括统计的布局,里面有好多英文,需要对照着看看,是不是你要的。布局方式,是不是合你意的。还有像PID流程图和Plant 3D图的编号对应,便于查看的问题。如果追求完美,增加GB等级库的问题。等等,这些,需要自己根据需要,慢慢熟悉。
注:上面关于绘图软件应用教程,我们也只能简单说个一二,如果企业想获取更多的资源和教程,我们可以相互探讨。
企业要提高自身的竞争力,可以随时和我们取得联系。











