Autodesk P&ID 快速上手简明教程

今天介绍大家上手的这个P&ID软件,顾名思义就是快捷绘制工艺PID流程图的工具。从CAD、P&ID到Plant 3D等等,确实都是Autodesk公司的一脉相承,软件之间可以轻易延续和切换。软件的下载和安装,略。Autodesk公司的产品破解基本都是一样的操作,适当也可以让大家练练手。
之所以写这个,一是正式专业的教程太长,把大家都当婴儿开始教了;二是这种资源相对较少,零零散散。言归正传,我们现在安装的是Plant 3D,里面包含了P&ID这个功能,和单一的Autodesk P&ID是一样的。
A、第一次进去是这样的向导界面,一路按需设置就好
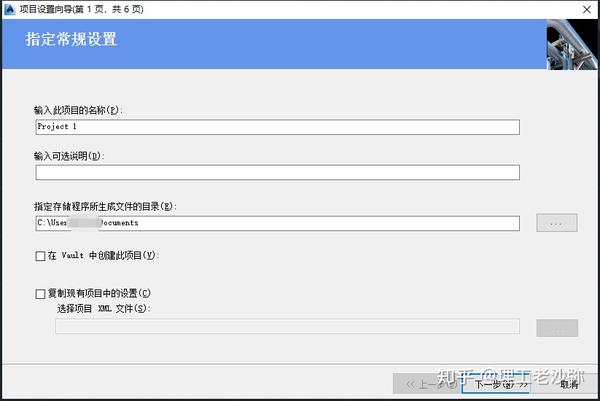
当然,可能由于你的第一次比较紧张,不知道怎么回事就是找不着北,这时候,你只需要按下图示“新建项目”就可以调出项目设置向导来了。
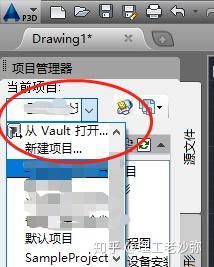
B、新建PID图形
点击项目下面的P&ID图形--右键--新建图形,对比原来的黑底屏幕,现在进入右边是白底屏幕的多彩世界了。
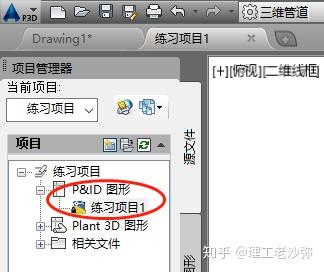
C、构思设备在图纸的布局,给PID流程图添加设备
图纸篇幅有限,一个图纸,最好只做一个工序,毕竟,除了设备,还有管线,仪表、阀门等都会占据图纸空间。所以,我们建议你在添加设备的时候在脑子里有大概的图纸布局思路。设备的调用在右侧的工具选项板里。
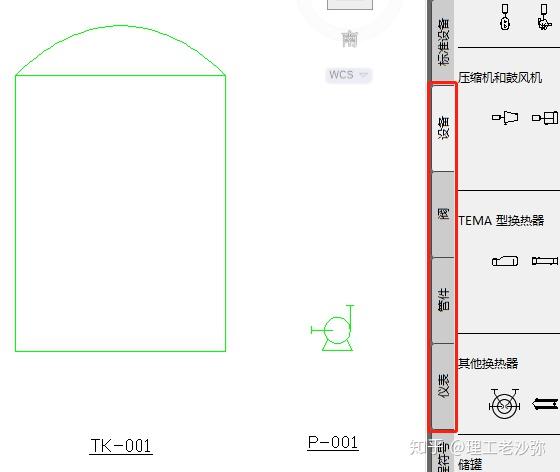
当年我也在开始暗自得意的时候,发现,当你在调用设备的时候,里面虽然有很多设备和我们常规看的图形不一样,同时也缺少一些我们自己经常要用到的设备图形。
这时候添加设备图形的办法,有两个,但前提是你要有一个自己的设备图块文件,要有自己的设备图块文件,自己的。!!!重要的事情说3遍!!!而且这个文件里的设备是以块存在命名的。
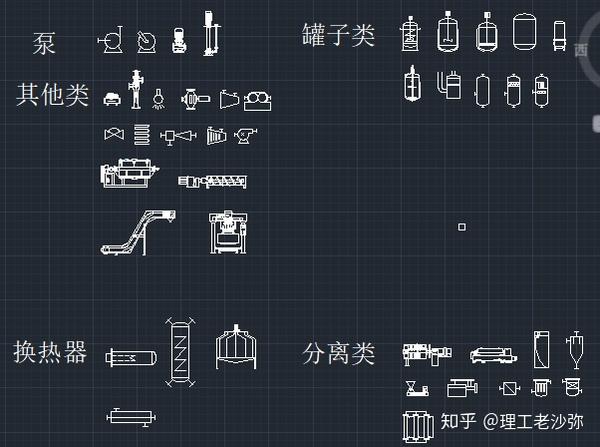
方法一:如下图示意。这个方法要留意,第5步的样式特性,要调整为设备图层,要缩放等。这个方法的弊病是,它只能应用于你现在的项目,到下一个项目的时候,你添加的设备会消失,你又要重新来添加了。
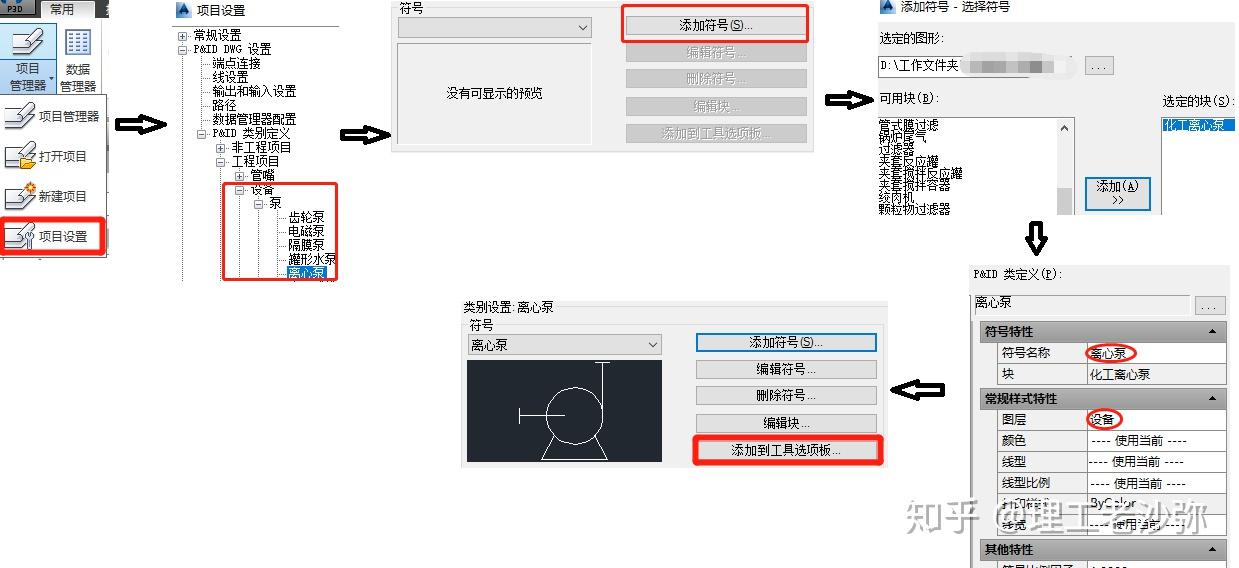
方法二:这个方法个人觉得比较好用。依次:打开你自己的图块文件----选定你要用的设备并按住左键拖移到右边的工具选项板----切换到你的流程图文件,点击你添加的设备出现在图纸上----点中它,右键转化为pid对象----选择你的设备类型。

根据上面的步骤,你已经可以随心所欲的添加自己的设备了,你迈开了月球上面的一小步。
D、给你的设备连接管线
管线也在右侧的工具选项板里,根据情况绘制就可以了,这样一来,你的流程路线基本就有了。是不是还小有成就感呢。
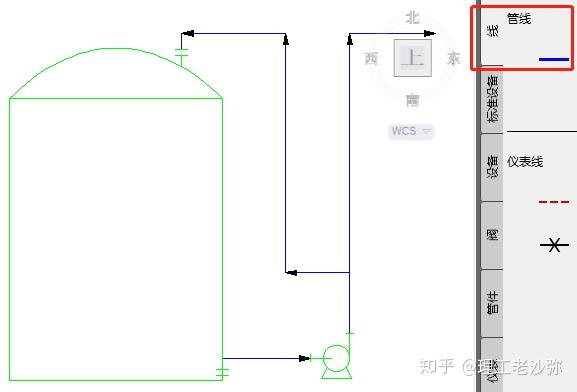
E、给管线标上位号,添加阀门
作为设备技术工程师,很多都要不停的修改和调整。我们一般都习惯先标注阀门,给boss先领会,然后才计算出大小,标上管线号(点击管线,右键,指定位号),因人而异吧。
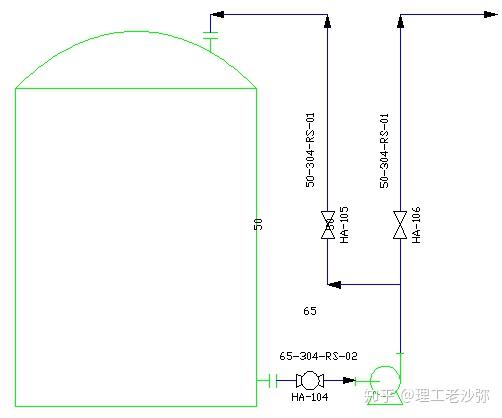
这里有个最初遇到的阀门标签规格太远的问题,尤其球阀。为了让图纸美观,这里也一并提供解决办法。
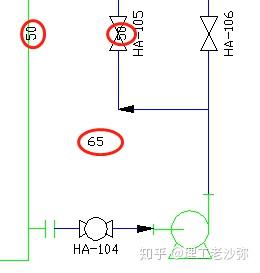
办法按以下步骤操作就可以了:
项目设置----P&ID DWG设置----P&ID类别定义----工程项目----在线资产----手动阀,右下角的注释下找到”阀标签“,再点右侧的”编辑块“,进入块编辑器。在块编辑器中,移动”#(TargetObject.Size)“和”#(TargetObject.Tag)“的位置到合适的距离,前者是阀门尺寸,后者是阀门序号。
当然,还有个办法,就是把它们的锁定位置改为”否“。保存后,注释的位置会发生变化。如果锁定位置改为了”否“,就可以随意拖动注释的位置了。
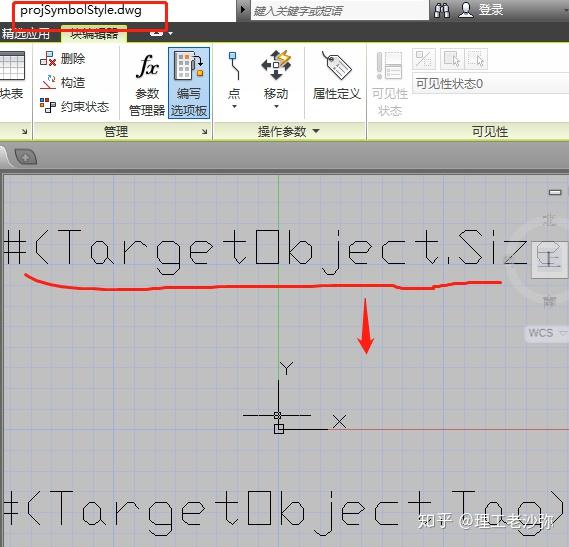
F、统计PID工艺流程图的设备信息
对于一个小修、小技改项目而言,本来就没多少东西,也就一目了然了。但是对于一个新的工厂项目,或者比较复杂的项目,光靠逐一对照,肯定疏漏更多。这时,软件附带安装的程序Report Creator起到了很好的统计分类作用。打开程序可见如下图:
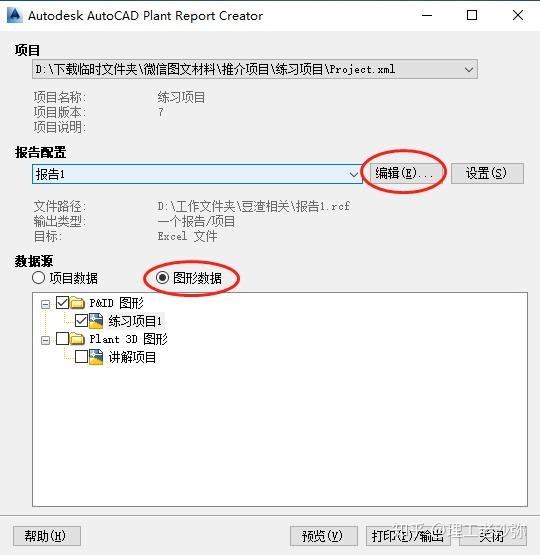
中间的报告配置,下拉选择,新建----新建空报告,然后编辑查询,看看你要统计什么信息,这里以“设备”为例。(阀门等属于在线资产类,点击+号可以找到)
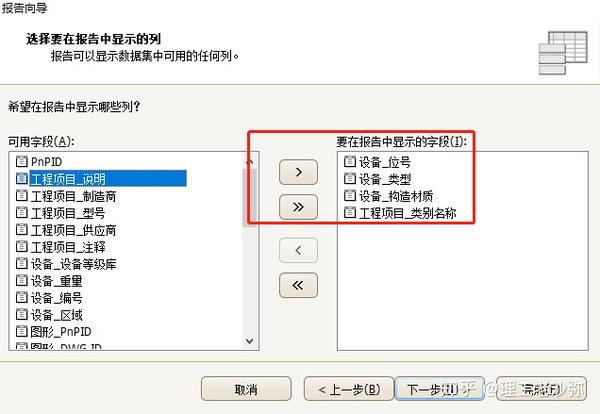
完成上面步骤,退出后,编辑查询布局,这是你报告出来的格式。会弹出选择报告出现的内容。然后点击打印预览,在右侧可以看到输出选项,输出excel后,就可以修改成我们要的格式,比如改动设备名称什么的。
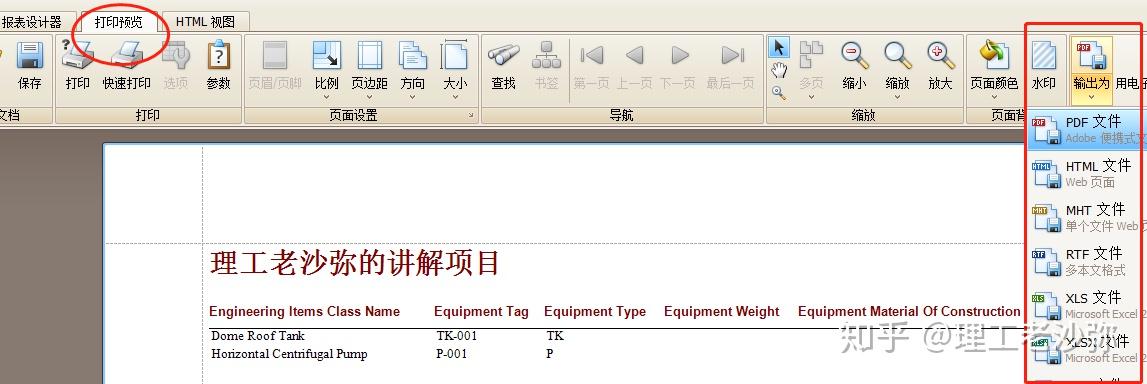
我们的这个快速上手教程,虽然对于专业的设计院里面专门绘图员来说,可能贻笑大方。但是,我们这是给在工厂里面的设备技术工程师们做的上手教程。他们有娘养,没爹教,全靠一腔热情在进步,在为企业决策做基础的工作。
注:上面关于绘图软件应用教程,我们也只能简单说个一二,如果企业想获取更多的资源和教程,我们可以相互探讨。
企业要提高自身的竞争力,可以随时和我们取得联系。











